Windows 10 Task Manager will soon receive some noteworthy upgrades in terms of better Edge process management and a new feature called Edo Mode. These upgrades are supposed to enhance Edge process management through Task Manager while reducing process interference, courtesy of the Eco Mode.
Task Manager Eco Mode
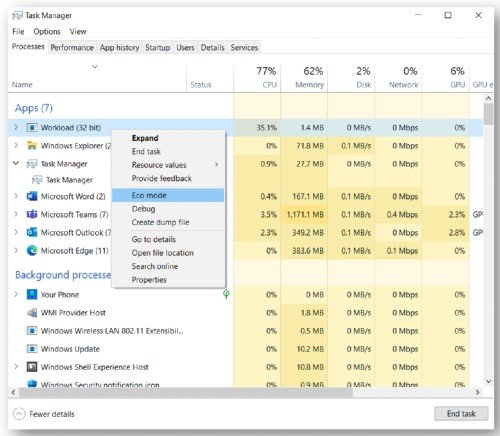
Through the addition of Eco Mode to Task Manager, Microsoft wants to ensure some tasks don’t put an excess burden on the CPU. This will not only bring performance improvement but also encourage better energy efficiency. The Task Manager Eco Mode reduces the process priority and ensures it runs efficiently, thereby limiting process resource usage.
Enable or Disable Eco Mode in Task Manager
- Open Task Manager
- Switch to Details tab
- Identify the process you want to throttle
- Right-click it on it and select Eco Mode
- Click on Turn on Eco mode and it’s done!
Edge gets Task Manager Improvements
Microsoft engineers have changed how the Edge browser presents itself in the Windows Task Manager interface. The browser now offers a more transparent look at the processes, explaining what each process entry means in the real world.
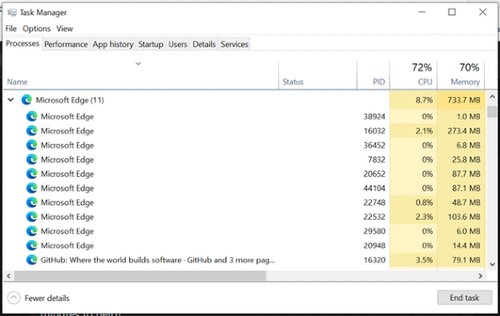
Earlier, Windows Task Manager used to show several similar entries under a Microsoft Edge sub-collection. Thanks to the recent overhaul, users can now understand what elements are taking up system resources. It allows you to look at entries like the Browser, Crashpad, GPU Process, InPrivate Tab, Utility, etc.
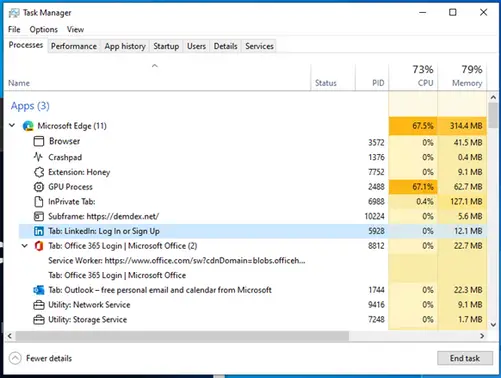
Besides, there are sub-sections dedicated to each extension you have installed on the browser. Similarly, the Windows Task Manager will now show the name of the tab instead of calling it a random renderer process. As you can guess, the new design allows a user to take a look at the Windows Task Manager and understand what is causing your Microsoft Edge browser to slow down.
In the blog post announcing the feature, the developers have also shared how the Windows Task Manager will deal with processes that handle a single item and processes that handle multiple items. You will tell them apart by checking whether there is an arrow next to the icon. If there is, it means various items use the process.
For instance, if you use Office 365 on a tab, it may have the service worker in the same process group. Similarly, the system will also represent the resource consumption in different rows if multiple items are processed. Microsoft has also optimized how the highlighting option works.
We should keep in mind that the said overhaul is not available in the public release yet. However, if you are testing the Microsoft Edge Dev channel 91.0.852.0 or Windows Dev channel 21364, you can have this new feature integrated into the Edge browser.
Considering how helpful this feature is in increasing the total speed and control of the user, we can hopefully see it in a public release soon.
Leave a Reply