This week, Microsoft released two new updates for Outlook users, Focused Inbox and @mentions. iOS and Android owners on Outlook already have access to Focused Inbox, and now the feature is coming to all versions of Outlook. Microsoft will release Focused Inbox this week for users of the new Outlook.com, whereas Office 365 users will get the update in First Release program scheduled early September.
Focused Inbox replaces Clutter
Focused Inbox is aimed at providing better control of the mailbox in Outlook. It helps users stay aware on the emails that matter the most by separating inbox into two tabs—Focused and Other. Important emails that matter most to you will land in the “Focused tab”, while the rest will go the “Other tab” which remains easily accessible. It is also easy to switch between the 2 tabs anytime.
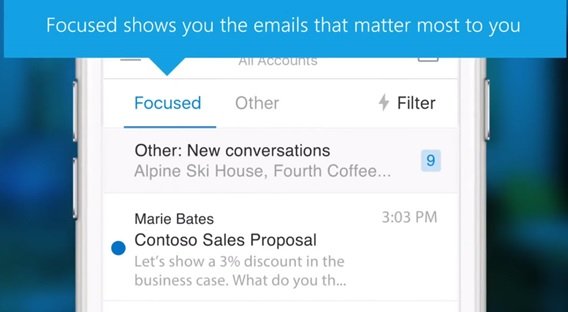
For those wondering how Focused Inbox would know which email is important and which is not, here is how it functions. Emails landing in Focused Inbox is determined by an understanding of the people you interact with often, and the content of the email itself (e.g., newsletters, machine generated mail, etc.). Still, if you think, that one you of your email should be in “Others tab” or vice-versa, just use the “Move to Focused” or “Move to Other” options.
Existing feature Clutter which performs similarly to Focused Inbox will be phased out eventually. Outlook team mentions,
“Focused Inbox is a refinement and improvement of a previous feature called Clutter. Clutter’s purpose was also to help you focus on the most important items in your inbox, but it did so by moving “Other” email to a separate folder. Focused Inbox makes it easier for you to stay on top of incoming email without having to visit another folder”.
@mentions makes collaborating easy
@mentions is simply a fun loving feature that Microsoft has bought to Office Insiders using Outlook 2016 for Windows and Mac. It is built to get people’s attention, plus, it also helps you to be aware of what you’ve been asked to do.
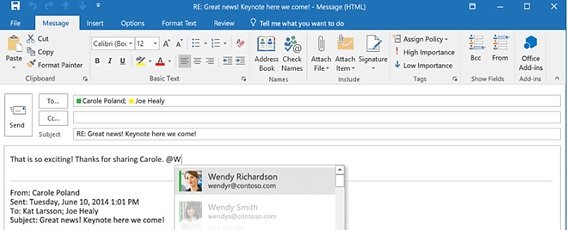
Simply type the @ symbol anywhere in the body of your email and start typing to pick the person you want to address. Once you pick the person you want to address their name is highlighted in the message in blue, helping them know they are being asked to take an action in your message.
On the recipients’ side, Outlook automatically adds an @ symbol in the message list for the messages you’ve been mentioned in so that you can have a glance at the email even before you open.
@mentions is already available in Outlook on the web, and Microsoft says that it is coming soon on Outlook for iOS, Android and Windows 10 Mobile
Another worthless upgrade from MSFT that just makes things worse.