Microsoft is rolling out a new feature for Office users — pin your folders in the Save dialog. This way, Office users can easily save their Word, Excel, and PowerPoint files. It enables more control over the list of available folders as the save file destinations, courtesy of a move that brings the pinned folder support in the Save dialog. Folks over at Microsoft Office already offer pinned folder support in the Backstage.
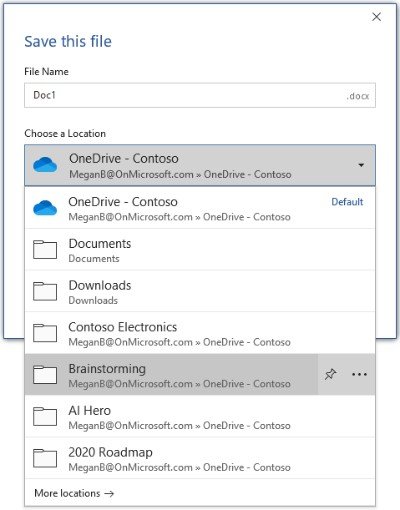
Save Office files using Pinned folders
Existing pinned folders appear when users save an Office file. They can pin or unpin folders right from the Save dialog, further eliminating the need for navigating to the Backstage. Pinned folders stick near the top of the folder list. This way, users can quickly select them on their next save.
When you create a new file and save it, pinned folders and the options to pin and unpin folders are automatically turned on. All you need to do is create a file > Click the Save button or press CTRL+S > Now, click the Choose a location arrow and press the Pin and Unpin buttons on the folders visible.
In his recent blog post, Bill Saez, Senior Program Manager at Microsoft Office, wrote:
“We received feedback that users want more control over the folders available when a new file is saved. The same pinned folder support we offer in the Backstage is now available in the Save dialog.”
Interestingly, the Save dialog shows your OneDrive, pinned, default, and recent locations. But if you are looking to pin a location that you haven’t recently saved to or if the desired location is not already visible in the visible list of options, you can simply navigate to File > Save As. This way, you will see a longer list of locations that you can pin.
At the moment, this feature is limited to Microsoft 365 users who are using Office for Windows on Insider Fast Version 2006 (Build 12825.1000) and later. Meanwhile, Microsoft is rolling out this feature for Insider Fast users sometime this month.