The new version of PowerToys tool, comes with something you might like. If you’re interested in enhancing how your mouse works, then we suggest taking advantage of what the Mouse Utility category has to offer. With this section, you should come across two new features, and they are Find My Mouse and Mouse Highlighter. Now, let us discuss what these mouse utilities are all about for those who lack the relevant knowledge.
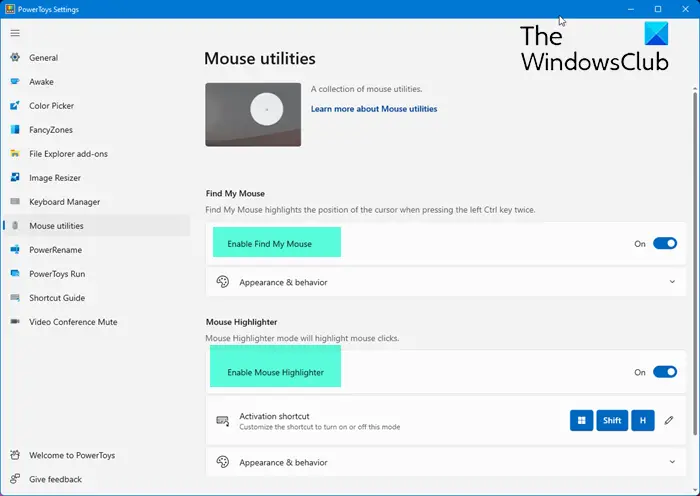
What is Find My Mouse in PowerToys and how to use it?
There are times when you may not be able to find the mouse cursor on your screen. It’s rare, but it does happen. In a situation like this, you will want to use the Find My Mouse function from PowerToys to locate it as quickly as possible.
In order to find this feature in PowerToys, you must first open the app, then navigate to the Mouse Utilities category.
The next step is to find your mouse pointer. To do this, press the left Ctrl key twice to focus the mouse pointer. In just a few seconds, you should see its location.
How to turn on the Find My Mouse feature?
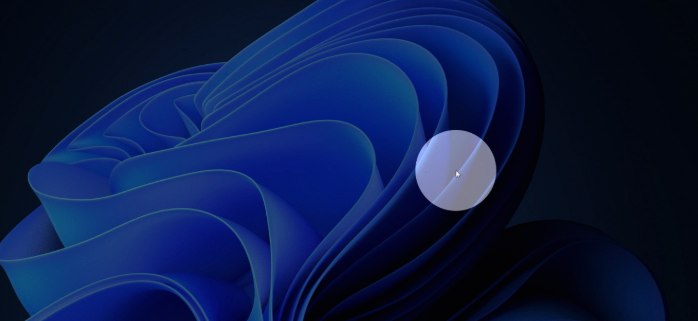
From the Mouse Utilities section, please click on the Open Settings button. After the Settings area has loaded, check if Enable Find My Mouse is on.
What is Mouse Highlighter in PowerToys and how to use it?
The Mouse Highlighter utility is designed to make it possible for the user to easily differentiate left and right mouse clicks on their computer screen.
How to turn on Mouse Highlighter?
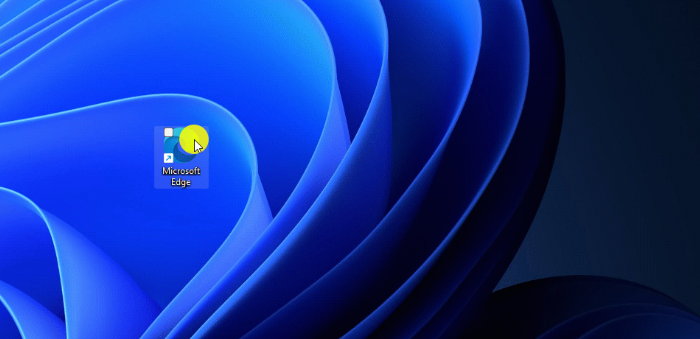
This feature, similarly, to Find My Mouse, should be on by default. But if it isn’t, then go to Mouse Utilities > Open Settings > Enable Mouse Highlighter, and that’s it.
Mouse jump feature in PowerToys
Mouse jump allows moving the mouse pointer long distances on a single screen or across multiple screens.
Mouse pointer Crosshairs feature in PowerToys
Mouse Pointer Crosshairs draws crosshairs centered on the mouse pointer.
PowerToys is a set of utilities that enables Windows users to tweak and streamline their Windows experience for greater productivity. If you are looking for the PowerToys setup, you can download the latest version of the PowerToys from GitHub.