Vivaldi has released the latest version of its browser, Vivaldi 6.0. This new release has added two major features to the browser which include Custom Icons and Workspaces. These features will help boost users’ productivity.
![]()
Vivaldi 6.0 brings Custom Icons and Workspaces to the Browser
Vivaldi is a Chromium-based browser that has many useful features that can make a user’s experience better. In order to improve users’ experience, two new features are added to the browser. Vivaldi 6.0 is the latest release that comes with Custom Icons and Workspaces. While Custom Icons and Themes allow you to change the look of your browser, Workspaces provides you with a unique tab management facility.
Vivaldi CEO Jon von Tetzchner says:
We build the browser. You make it a home. We want you to see Vivaldi as your home on the internet, so it should reflect your personality, preferences, and needs. Providing a browser with ultimate freedom and flexibility is at the heart of what we do. Workspaces and the next-level user interface customization will give people a browser experience that is special and truly unique.
How to use Workspaces in Vivaldi
Workspaces is a unique feature of Vivaldi. You can create multiple Workspaces to organize your work better. For example, if you are working on multiple projects, say Gaming and Research, you can create two different Workspaces in Vivaldi.
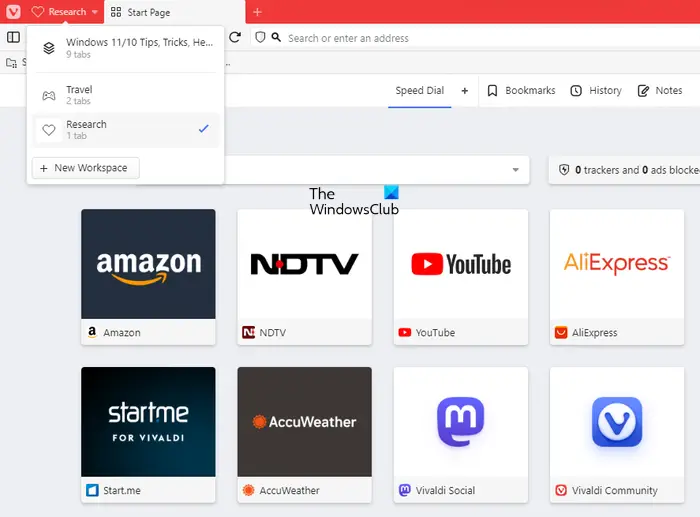
To create different Workspaces, follow the steps provided below:
- Click on the Workspaces drop-down on the top left side.
- Click New Workspace.
- Name your Workspace.
Now, you can organize your work with the help of the Workspaces feature without opening multiple instances of Vivaldi.
Organize your tabs within Workspaces
This powerful update has also added Tab Stacks and Tab Tiling features to the browser. By using these features, you can organize your tabs in a better way. Tab Stacks is the Tab Subgrouping feature. To use Tab Stacks, follow the steps written below:
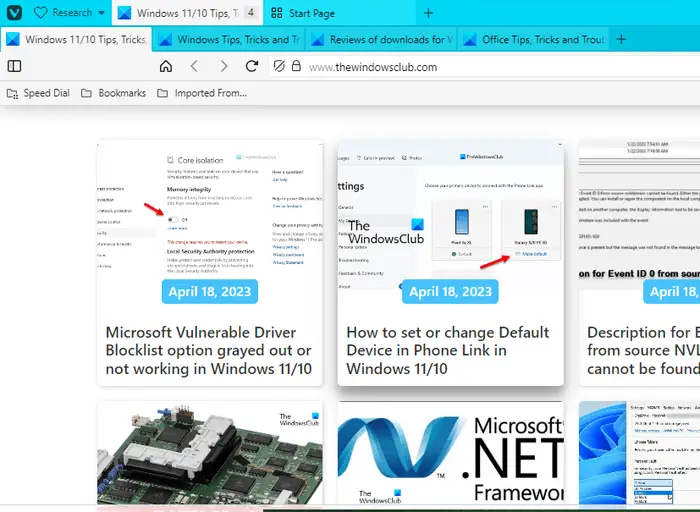
- Select the tabs that you want to subgroup by pressing and holding the Ctrl button.
- Right-click on any one of the selected tabs.
- Click Stack Selected Tabs.
The above screenshot shows how the stacked tabs look. Similarly, you can also split multiple tabs in tiles so that you can work on them simultaneously. For this, follow the above 2 steps and then click on the Tile Tabs option.
Customize Vivaldi with Custom Icons and Themes
You can also customize Vivaldi by adding different themes. The below-mentioned instructions will show you how to do that:
- Click on Menu (Vivaldi icon on the top left side).
- Click Settings.
- Select Themes from the left side.
- Select a theme from the list of available themes. If you want to add more themes, click on the Get more themes link.
You can also replace the default buttons, like Reload, Next, Previous, Home, etc., with custom icons. You can select any image as a custom icon. For this, follow the above steps and then select the Editor tab. After that, select the Icons tab. Now, select any icon from the list and click on its preview to replace it with your custom image.
We hope you find the new features useful.
Leave a Reply