Microsoft today released Windows 10 Insider Preview Build 14328 for PC and Mobile to Windows Insiders in the Fast ring. Build 14328 is just a build newer than the Mobile build released 2 days back so the mobile build won’t have much new things to try. But for PC, this build is a major build full of new features and improvements. This involves lots of code changes and there will be some rough edges. So if one is uncomfortable can switch to Slow ring and wait for a later build which as bit more stabilization on the new features.
What’s new in Windows 10 Build 14328 for PC
- Windows Ink: Windows Ink feature was announced at Build 2016. This is completely new experience coming up as a part of Windows 10 Anniversary update later this year. One can try out this feature in this build.
Windows Ink puts the power of Windows in the tip of your pen, enabling you to write on your device as you do on paper, creating sticky notes, drawing on a whiteboard, and easily sharing your analog thoughts in the digital world.
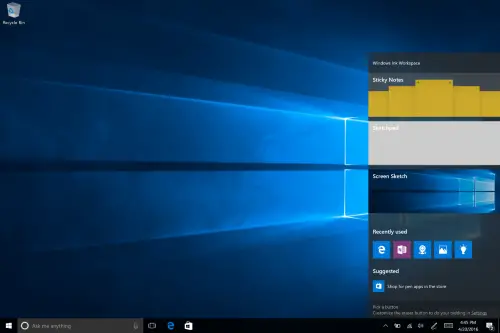 Windows Ink is also integrated in many apps like Maps, Microsoft Edge, Office. Windows Ink Workspace is enabled by default on a device with an active pen. Its accessible via the pen button in the notification area. For those who don’t have such device can try out Windows Ink Workspace by right clicking on taskbar and choose “Show Windows Ink Workspace button”
Windows Ink is also integrated in many apps like Maps, Microsoft Edge, Office. Windows Ink Workspace is enabled by default on a device with an active pen. Its accessible via the pen button in the notification area. For those who don’t have such device can try out Windows Ink Workspace by right clicking on taskbar and choose “Show Windows Ink Workspace button” 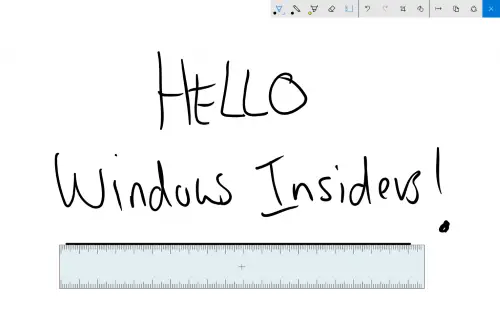
- Start experience improved: Start experience improved by merging most used apps list and the All Apps list into single view and elevated it to the top level of the UI to reduce scrolling and clicking. Can now access All Apps with one click. Power, Settings, File Explorer buttons also moved so that they are always visible in the left rail in Start menu. Recently added section updated to show 3 entries instead of 1.
Any additional folders you have chosen to appear on Start (via Settings > Personalization > Start such as Documents or Pictures) will be now immediately available on Start. Earlier one had to open the hamburger button to access them.
- Tablet mode improved: New features were added in tablet mode to take advantage of the space on the screen.
- Start on Tablets brought back full-screen All Apps list. Now it’s been made easier to toggle between pinned list and All Apps list on Start screen.
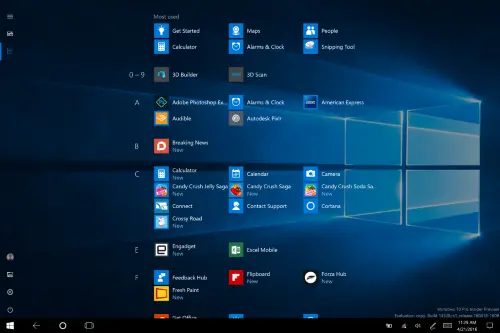
- Now one can choose to only auto-hide Taskbar in tablet mode to get an immersive and distraction-free screen experience
- Start on Tablets brought back full-screen All Apps list. Now it’s been made easier to toggle between pinned list and All Apps list on Start screen.
- Cortana and Search improved:
- One can now have Cortana on Lock Screen and can get immersive Cortana experience without having to unlock your device. Can ask questions like “How is traffic on my way home?” For sensitive tasks or that launch applications, Cortana will prompt to unlock the device. This option available in Cortana Settings.
- One can set Cortana reminder in 2 more ways. One can create a photo reminder by taking a picture of something one wanted to reminded about. One can also set reminders on content from UWP apps like Microsoft Edge and the News app.
- New cross-device features for Cortana was introduced with the last PC build, but these features were not working correctly with Build 14295 on Mobile. With today’s new Mobile build, these features should now be working correctly. Cortana will now inform you of low battery power on Windows Phone. One can ask Cortana to ring your phone to find it and can also share maps across all devices.
- Cortana is easier to use now. One can start using Cortana right away without any set up or sign-in. One can ask Cortana simple questions without signing in. As you find Cortana more useful and want her to do more for you, she’ll ask you to sign-in and ask for only the details needed to help you out. Signed in experience will be the best experience with full personalization.
- One can now search their files deeper as it can now search OneDrive in cloud too.
- Action Center and Notifications improved:
- The Action Center icon has moved to the far corner of the taskbar. Also there’s a badge that now displays number of notifications missed. A subtle animation to the icon (showing the sender app’s logo) is also added whenever you receive notifications that do not show a toast.
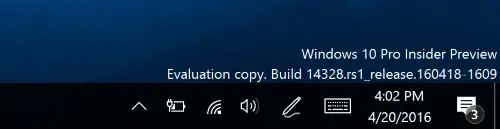
- There’s some visual changes to Action Center too. The app icon is not repeated now for each notification but will only be seen as group header. This provides more space.
- Cortana notification in Action Center to ensure you are not missing anything important such as meeting conflict.
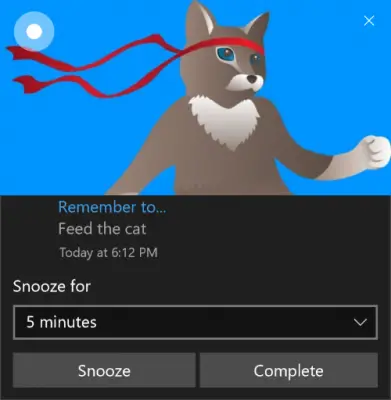
- One can add, remove, re-arrange Quick Actions that show in Action Center. This can be done from Settings > System > Notifications & actions. A replica of Quick Actions can be seen here and one can just move and re-arrange the Quick Actions here. Also one can turn on or off.
- Now Wi-fi Quick action directly takes you to the “View available networks” flyout instead of turning ON/OFF your wi-fi.
- The Action Center icon has moved to the far corner of the taskbar. Also there’s a badge that now displays number of notifications missed. A subtle animation to the icon (showing the sender app’s logo) is also added whenever you receive notifications that do not show a toast.
- Taskbar updates:
- Calendar integrated in taskbar clock: Calendar events can now be easily seen from the clock flyout. When clicked it will take you to the events detail in the Calendar app. One can also add event by clicking on + button.
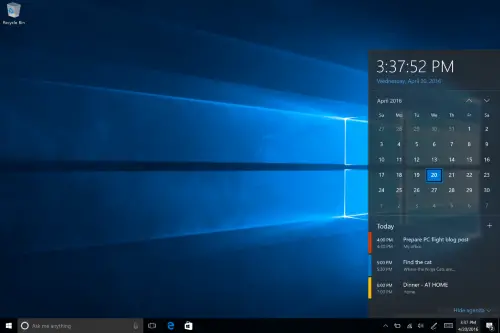
- Taskbar clock on all monitors: For the first time since the taskbar was created, the clock will now be visible on each taskbar if one is having multi-monitor setup.
- Taskbar badging for UWP apps: Now one can see badges appearing on UWP apps on taskbar. These are lightweight notifications that are contextual and specific to individual apps

- Taskbar settings in Settings app: Taskbar settings have been moved to Settings app. These settings are discoverable when searching with Cortana.
- Switch between playback devices from taskbar: Volume flyout has been updated to switch between multiple audio output devices.
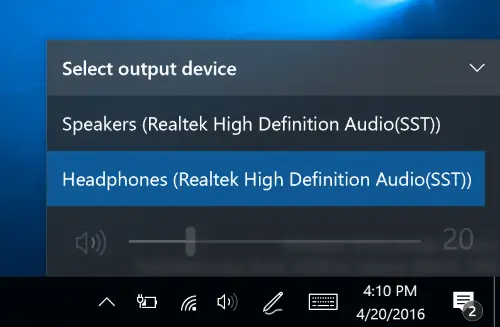
- Calendar integrated in taskbar clock: Calendar events can now be easily seen from the clock flyout. When clicked it will take you to the events detail in the Calendar app. One can also add event by clicking on + button.
- Settings app updated:
- Icons for individual settings pages: All pages in the Settings app now have individual icons associated with them. Also as you type into the Settings search box, a dropdown flyout with page suggestions will appear as you type.
- Pen Settings page updated: Pen settings under Settings > Devices > Pen has been updated to include the ability to adjust your pen shortcuts. A new option to ignore touch input when using the pen, and Windows Ink Workspace settings included.
- App management improved: This is one of the very useful feature added, ability to reset an app if it gets into a bad state. This can be done from Settings > Apps and features. Just choose “Advanced options” for a specific app and one can see the Reset button. Reset will delete apps data and start over. At present not all apps support this feature. One will also be able to manage app add-ons and downloadable content here. Currently no apps support add-ons or downloadable content in the Store.
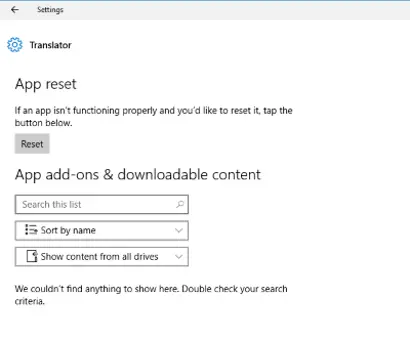
- Windows Insider Settings page: Windows Insider Program settings have been moved to its own settings page. Also includes other related options. Settings > Update & security > Windows Insider Program
- Switch quickly between desktops: Virtual desktop users can now switch quickly between desktops using their touchpads. Just swipe four fingers left or right on your touchpad. You will need a precision touchpad that supports four or more fingers.
- Lock Screen improved:
- Email address hidden on lock screen: Email addresses are now hidden by default on Lock screen. If one wants it to be shown, it can be done from Settings > Accounts > Sign-in options > Privacy
- Media controls show on top of the Lock screen: Media controls will now appear embedded at the bottom right corner of the Lock screen, along with a picture of the album art from the song currently playing
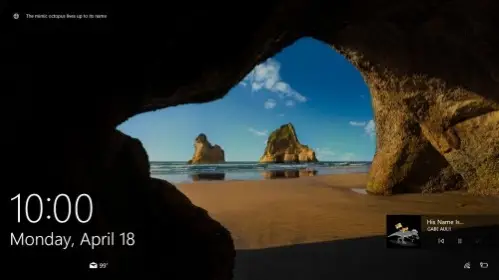
- Credential & UAC Dialog UI updated: Credentials dialog now has a new and modern UI. Also one can choose to sign-in with Windows Hello, a PIN, certificates or a simple password.
- Skype UWP Preview app updated: The Skype UWP preview app updated with features to create and send group messages. Also can make group audio and video calls.
- New File Explorer icon: File Explorer icon updated to align with the monochrome design language used for the icons used across Windows 10. Though a bit of color still present as the color has become such a familiar part of file Explorer branding.
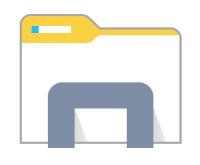
- File Explorer unpinned from Taskbar: To make best use of taskbar space as possible, in this build File Explorer by default will be unpinned from Taskbar. One can pin it from Start, right-clicking on File Explorer in the left rail, choosing “More” and then “Pin to taskbar”
- Japanese IME improved: These are some of the improvements in Japanese IME
- Prediction capability enhancements on Japanese IME
- Improved typing history management
- Improved Cloud suggestions
What’s fixed in Build 14328 for PC:
- Issue of Visual Studio emulator for Windows 10 Mobile and Hololens to fail with “An authentication error has occurred. The Local Security Authority cannot be contacted” is fixed.
- Issue of Xbox One controller to lag and become hard when connected to PC is fixed.
- Issue of two factor authentication dialog not formatted correctly is fixed.
- After closing of one of the app in split screen in tablet mode, the other app now should become full screen.
- Issue of Task manager being too narrow on high DPI devices is fixed.
- Issue of PC getting stuck on “Restarting…” on restart when unsaved work is present rather than prompting “Are you sure to restart?” is fixed
- Issue where the Notification that can’t be dismissed is fixed.
- Issue of overlapped icons and clipped text in File Explorer when display is using very large font size is fixed.
- Issue where Quicken was not launching is fixed. One has to uninstall and reinstall Quicken.
Known issues in Build 14328 for PC:
- After upgrading to this build, one might enter into connected standby thereby see a bluescreen, workaround .
- Extensions installed in Microsoft Edge will be removed. One will have to reinstall.
- Feedback hub is not localized so it will be in English (US) only.
- Feedback hub will take about 20-30 minutes to download and hydrate itself after upgrading to this build. If Feedback hub is not fully hydrated it may not open.
- The Desktop App Converter Preview (Project Centennial) will fail to run on this build.
- All Tencent online games no longer work in current builds.
- If you are in an app and click on a link with a URL longer than 260 characters, it will bring up the “Open with…” dialog instead of opening with your default browser.
- Groove Music will crash on launch at the splash screen. Fix coming soon.
- Playing music in the Groove Music within 2 minutes after logging into your PC will result in 0xc10100ae playback errors. Wait for more than 2 minutes after logging into play music will avoid this issue.
- In Microsoft Edge, some large downloads may appear to get stuck at 99%. Workaround is to rename the file after closing the browser. Workaround should be used only for trusted downloads.
- If you have BitLocker/Device Encryption enabled and try go back to a previous Insider Preview build via “Go back to an earlier build” under Settings > Update & security > Recovery – the app will crash. Workaround is to disable BitLocker/Device encryption and try again.
- Settings will crash if you try to pin one of the pages to Start
- You may see square boxes in certain apps when using some of the new emoji
- If you upgraded from 14316, you may see stuck apps in the Store. Those apps will be duplicated in All Apps list. To resolve this, Start downloading some other app, Pause, then go to downloads and update view..Click Resume All. After downloading , it will be resolved.
Gabe Aul also informed about the Windows 10 Anniversary Update Bug Bash where everyone in the team including the Windows Insiders will focus on new unreported issues.
Leave a Reply