Microsoft has started rolling out Workbook Link support to Excel for the Web. Workbook link support makes it easier to keep track of data changes, especially when the data that you require belongs to a different workbook altogether. As a result, now data interoperability between two workbooks in Excel for the Web just got faster and easier.
Workbook link support in Excel for Web
All you need is a link to the Workbook data you want to track the changes for and hit refresh whenever you want to see the most up-to-date version of your workbook data on Excel for the Web. Workbook Link support was previously limited to Excel for Windows and Mac.
In its recent blog post, Microsoft wrote:
“When collecting data from multiple workbooks, it’s often desirable to link directly to the data. Why? It provides a record of where the data was sourced and, if the data changes, you can easily refresh it.”
“This has made Workbook Link support a highly requested feature for our web users. Today, we are excited to announce that Workbook Link support is beginning to roll out to Excel for the web.”
How to create a new Workbook link
- Create and open two different workbooks in Excel for the Web. Make sure that both the workbooks are stored in either OneDrive or Sharepoint.
- Copy the range in the source workbook.
- “Paste links” in the destination workbook. All you need to do is make use of the right-click menu on paste special on the home tab.
Here’s is the Workbook link for your reference:
='https://domain/folder/[workbookName.xlsx]sheetName'!CellOrRangeAddress
Workbooks that contain external links notify users that the workbook is referencing external data. Meanwhile, you will need to enable External data collections.
How to manage Workbook links
Excel for the Web now provides users with a new Workbook Links task pane. To access it, all you need to do is click on the Workbook Links button on the Data tab. Alternatively, you can also access it via the “Manage Workbook Links” button on the yellow bar warning.
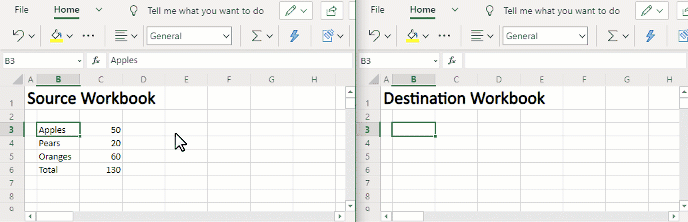
Leave a Reply