You may have noticed that some programs users download or install seek to tamper the default browser settings without the user’s consent. Microsoft has now decided to tackle this issue head-on by disallowing changes in Internet Explorer home page and default search engine settings. A similar functionality already exists in Microsoft Edge browser. The only requirement in completing the task is to choose which settings user desires Internet Explorer to protect. Once selected, he can access and change them, whenever required. Here’s how you can do it.
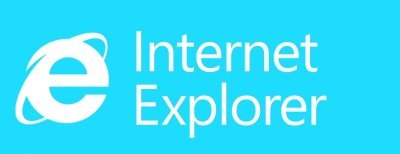
Internet Explorer 11 locks Home Page and Search Engine
Says Microsoft,
From now on, Internet Explorer 11 on Windows 10 will prevent third-party programs from changing these settings, just like Microsoft Edge already does.
Microsoft Edge already does this.
Because some programs seek to change user settings without the user’s consent, Microsoft Edge is hardened to protect user settings (including protecting search results and other web content from third party injection). Like Microsoft Edge, Internet Explorer will also now defend the user’s browsing experience by blocking injection of DLLs into the browser unless they are Windows components or signed device drivers. DLLs that are either Microsoft-signed, or WHQL-signed, will be allowed to load, and all others will be blocked.
To change your IE home page, if you are running Internet Explorer 11 on Windows 10, select Tools Tools button > Internet options. Then, on the General tab, under Home page, enter the URL address of the site you want to set as a home page. Add the site you’re currently viewing by selecting Use current. If you add more than one URL, put each URL on its own line. When done, select Apply > OK. The changes you made will be visible to you the next time you open Internet Explorer. You can also lock IE home page manually, by using another method.
To change your default search engine, select Tools button > Manage add-ons. Next, under Add-on Types, chose Search Providers. Select the search engine you would like to use and then select Set as default > Close option. If the search engine you have chosen does not appear in the list, select Find more search providers at the bottom of the dialog box and follow the on-screen instructions to add a new one.
Great move from Microsoft to further secure Internet Explorer!
Not such a great idea. On Windows 7 Internet explore can no longer apprarently FIND the homepage and search page settings in the registry. It displays empty settings in the dialog’s two “microsoft’s” and “your current” radio options, which leaves the “DONE” button disabled. Since you cannot click the DONE button to make a choice, Internet Explorer remains frozen at the dialog and hence completely BUSTED. In other words, the update BREAKS Internet Explorer. If I find a solution, I’ll post it. But right now I have a completely FROZEN IE browser. All the more reason to have Firefox and Chrome on your computer as backups!
I have exactly same problem when I download Microsoft’s updates – the only solution I’ve found is to restore the computer to back to a time before downloading the update