In the past, there were numerous reports on confusion about Windows 10 upgrade process. The notifications gently prodded you into installing the OS. Starting next year, things are going to change. The Windows 10 upgrade will be categorized as a “Recommended Update.” In Windows Update for Windows 7 and Windows 8/8.1 users. This means users who have set their old version of OS to accept all updates will find the Windows 10 installation process activated automatically and will need to manually cancel the process.
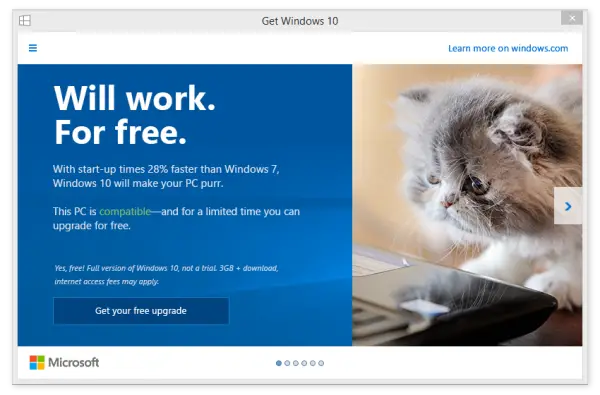
For instance, if you have your system set to Windows update (automatic) the upgrade process to Windows 10 will immediately initiate on your device. Still, if you have enabled upgrade accidentally, you’ll have in hand 31 days to roll back to your previous Windows version. A complete copy of the erstwhile OS (including settings, apps, etc) will be saved on your PC. Simply visit Settings, go to the Update and Security section, chose Recovery and then Uninstall Windows 10 option.
New Steps involved in Windows 10 upgrade rollout
Till now, users of genuine Windows 7 and Windows 8.1 were required to reserve their copy of Windows 10. They would then get a notification prompting them to actually upgrade. This practice has been done away with. It’s now gone! Now, when a user makes a reservation for Windows 10, it will be immediately made available to him. It involves a 2 step process.
Step one. It is same as the description above i.e. Windows 10 will be classified now as an “Optional” update in Windows Update for Windows 7 and Windows 8 computers. Users who have the option to accept all updates automatically enabled will find the Windows 10 automatically downloaded for them.
Step Two. In 2016 the procedure will be cut short furthermore. Microsoft will categorize Windows 10 as a “Recommended” update. The default setting on Windows 7 and Windows 8 is for all ‘Recommended updates’ to install automatically. Therefore, users will find the Windows 10 install process starts up on their machines.
Read more at Windows.com.
I have upgraded to Win 10, two (2) times now and am STILL very dissatisfied!!! I needed some help, this last time I upgraded, I used the Help section and I was taken to Microsoft Support. The information it gave me, was for Windows XP and Vista — Uh???!!! I immediately decided to downgrade, back to Win 7 Pro.
I am not even sure, that I will ever upgrade to Win 10. Plus, I still get the pop-ups to upgrade to Win 10, so, that is still going on. I have set my Windows Updates to I will decide, when I update. I really, don’t understand why Microsoft thinks that ALL users of Windows must upgrade???!!!
Win 10 is far from truly ready, as an OS, in my opinion. Plus, I really do NOT like that future updates for Win 10 will be using a Torrent type method. I do NOT like sharing my Wi-Fi or Internet with anyone, but, my family and friends. I have always liked the way that MS did the updates, simply downloading them from their servers. What is the matter, MS getting to cheap to pay for the servers??? MS has more money, than just about anyone or company on the planet. Otherwise, Bill Gates would not be a billionaire.
I’ve made some tools to help put an end to this nonsense. They can be downloaded from here:
https://drive.google.com/file/d/0B_hrA7ihzIPlVXpRUnJyc1AyNkU/view
The three included tools uninstall the Windows 10 nagware and the
Microsoft “telemetry” (spyware) “updates” from Windows 7 and
Windows 8.x Operating Systems if they are installed, prevent the
updates from being reinstalled, and remove the Windows 10 installer
folder $WINDOWS.~BT if it is present.
These tools must be run from an account with Administrative privilege,
which is the case (unfortunately) for most accounts. They can also be
run from a non-Administrator account by right-clicking them and then
left-clicking on “Run as Administrator”.
The tools are most effective when run in the following order:
1. PreventW10InstallationUAC.exe sets Microsoft Update to “manual only”
mode and modifies a couple of registry variables that tell the OS
to never allow a newer OS to be installed. This tool will run quickly
unless you accept the optional request (recommended) to make a System
Restore Point before the tool makes it changes, in which case the
Restore Point will take a while to make.
Note that after this procedure finishes, no more Microsoft updates will
be applied unless you manually request a check for updates and then
decide which updates to accept, though making such decisons requires
knowledge that the average user usually does not possess. However, for
mature operating systems I personally believe that blindly accepting
Microsoft updates at this juncture has more downsides than upsides.
(If you DO want to attempt to manually check for updates, you’ll first
have to change the Windows Update setting from “Never Check for Updates”
to “Check for updates but let me choose whether to download and install
them” before you click the “Check for updates” button.)
2. RemoveW10NagwareTool.exe will remove a set of Microsoft updates that
relate to Windows 10 nagware (“white flag”) popup, Microsoft spyware,
and the Windows 10 installer itself if any of them have been installed.
Detection and uninstallation can take a few minutes to complete.
If any of this set of updates is found, you’ll need to reboot the system.
It might also be necessary to run this tool again after rebooting if the
nagware update had previously been slated to be installed AGAIN, in which
case after rebooting, you’ll STILL see the Windows 10 (“white flag”)
nag. If that’s the case, just run this tool again and reboot again.
3. Finally, after you’re sure the Windows 10 nagware has been removed, run
RemoveW10Folder.exe to detect and remove the Windows 10 install folder if
it is found.
–