In good news for PowerPoint users, Microsoft is finally rolling out Live Presentations in PowerPoint to all Microsoft 365 subscribers. This feature enables presenters to reach audience members remotely, in real-time. However, audience members don’t require Microsoft 365 subscription to see and participate in live presentations.
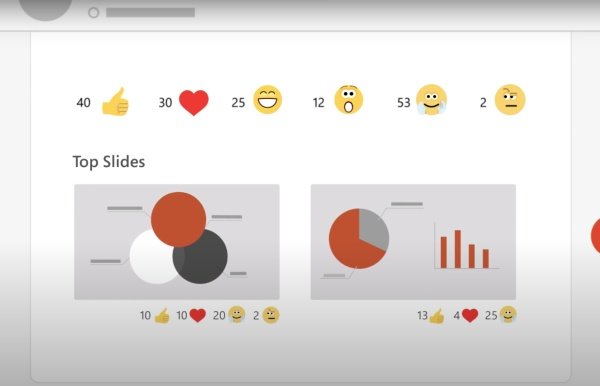
Microsoft rolling out Live Presentation in PowerPoint
Live Presentations in PowerPoint feature is accessible to the web as part of Microsoft 365 subscriptions. The feature’s compatibility is determined by the version of your web browser application.
Interestingly, PowerPoint’s Live Presentation feature further eliminates the language barrier by allowing your audience members to turn on live subtitles as you speak.
“With Live presentations in PowerPoint, audience members can see a presentation on their devices and read live subtitles in their preferred language while you speak. They can use “pinch to zoom” to see the slides more clearly on mobile devices, give feedback, send live reactions to the presenter, and navigate back to review previous slides,” says Microsoft.
Audience members can not only see a presentation on their devices while reading live subtitles in their preferred language in real-time, but they can also use “pinch to zoom” to see the slides on mobile devices, provide presence with feedback, send Facebook or Instagram-style live reactions to the presenter, etc.
Our personal favorite feature is where audience members can easily navigate back to review previous slides.
Following is the list of web browsers that support Live Presentations in PowerPoint:
- Microsoft Edge (version 80 onwards)
- Google Chrome (version 72 onwards)
- Mozilla Firefox (version 68 onwards)
- Opera (version 60 onwards)
Although Safari is not compatible with Live Presentations in PowerPoint for presenters, the feature works absolutely fine for audience members.
How to get started with Live Presentations in PowerPoint
First things first, open your slide deck in PowerPoint for the web and navigate to the Slide Show tab. Now, check the audience setting by clicking the drop arrow button next to Present Live. As a result, Microsoft 365 subscribers can choose from ‘Only people in their organization’ or ‘Anyone.’
Once you set up Present Live, your audience members can tune into your presentation scanning a QR code or visiting the URL through compatible web browsers.
Leave a Reply